After activating the new store you have previously registered with Shopify, you will be presented with a box to define how orders will be approved and to set up payments.
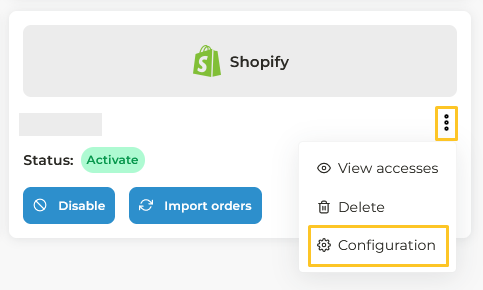
Activate "Enable fulfillment"
The first thing you need to do is to activate the "Enable fulfillment" tab. This allows you to update the tracking number in Shopify.
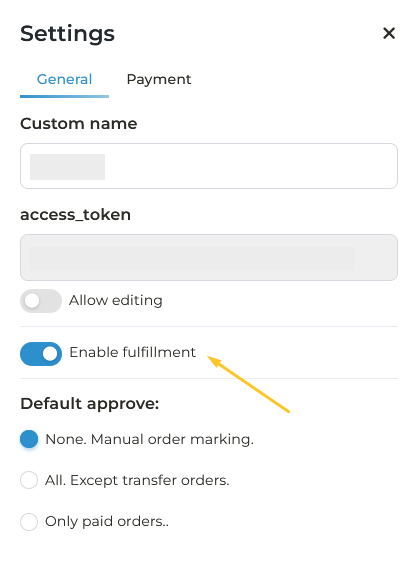
Marking orders for shipment
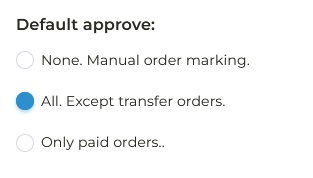
The order approval settings allow you to define when packages will start to be shipped to the warehouse after an order has been purchased in your store. That is why we find three options:
- None. Orders will only be sent to be prepared when you manually mark your approval. Until you approve the order, the packages will not leave the warehouse. You should select this option if you want to confirm all orders in advance.
- All. All the orders that are generated in your store will leave except the orders in which your payment method is by transfer. This option is ideal for you if you want your orders to start being prepared automatically, without the need to check to send each order manually. If the order has been placed by bank transfer, you will have to manually approve the order.
- Paid orders only. With this option you will only have to check to send manually the orders that are pending payment. This option is useful if, for example, you have as payment option Cash on Delivery (COD) or Cash on Delivery (COD). This way, you will automatically see the orders paid at the time of purchase and you will only have to approve the orders that have chosen COD as payment method, being able to confirm the purchase or the address beforehand.
If you have doubts about how to mark orders to start preparing them, you can read this article: How to approve an order to start preparing it.
After selecting the option you want, click Continue.
Adding payments
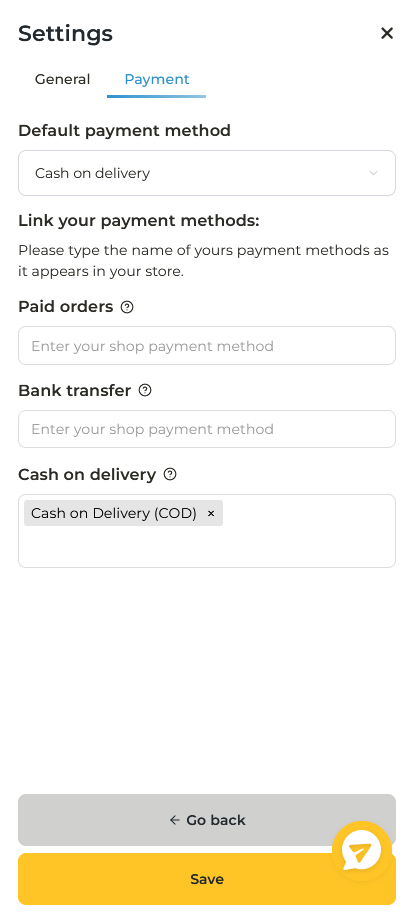
In order to integrate your store you must first indicate the default payment method. This method will be activated when there is no payment method set.
On the other hand, you have to link the payment methods of your store. To do this you must go to your store and see how it is set in the payment screen and put it in the same way.
For example, if we use Shopify, we go to Settings and Payments and we will use the following names:
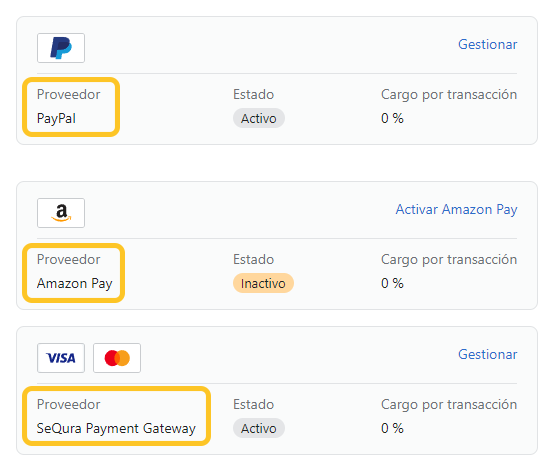
- Paid orders. You should put all the automatic payment methods like Shopify Payments, Stripe, Card, among others. If you have several such methods, when you type one, press the enter key and it will let you continue adding.
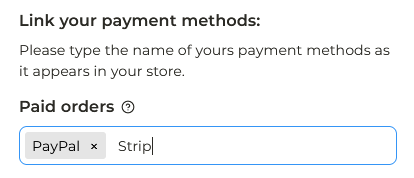
- Bank transfer. If you have bank transfer as an option, you have to put the name it has in your settings.
For example, in Shopify, we see this, so we would put Bank Deposit: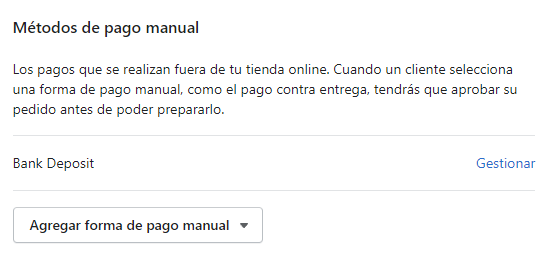
- Cash on Delivery. If you have COD as an option, you have to put the name it has in your configuration.
If you don't have any of the methods you can link, just leave the box blank.
When you have added all the payment methods, click Save.
Import
If this is the first time you are managing the payment methods of the store, once you have added it, a new window will appear to import the orders.
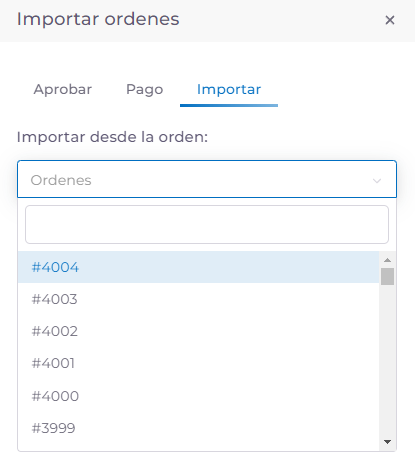
In this section you will have to indicate from which order you want to import, so that we can start preparing the packages from the order number you want.
Click on the drop-down menu and choose the desired number.
When you click on the number and click on Import, your store will be automatically activated and we will be ready to start working together.
You can also import your orders by clickin on tis button:
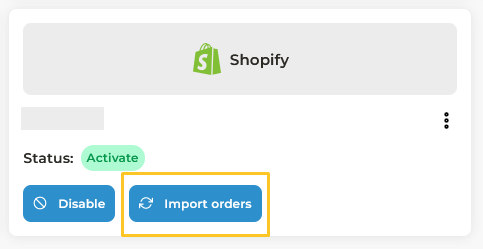
What is the next step? The next step in the onboarding process is to synchronize your store products in our system.