If we do not do this step, the orders will not be registered in our system.
You will be able to link by following one of these steps, depending on how you display the products:
List view:

Block view:
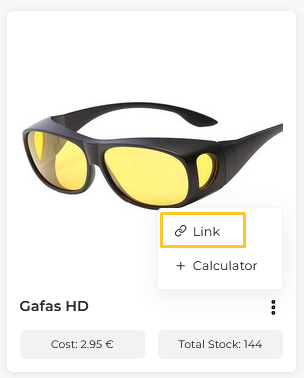
When we click on it, a column appears on the right where we will make the configuration.
1. We select the store where we have the product already created previously.
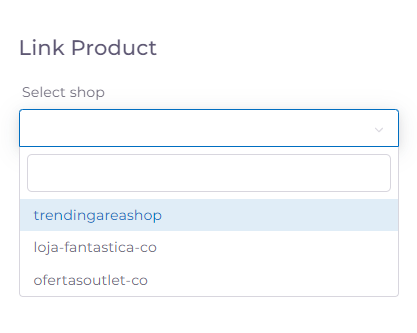
2. We choose the product that we are linking. It will be the same product that was in the row where we have clicked the button.
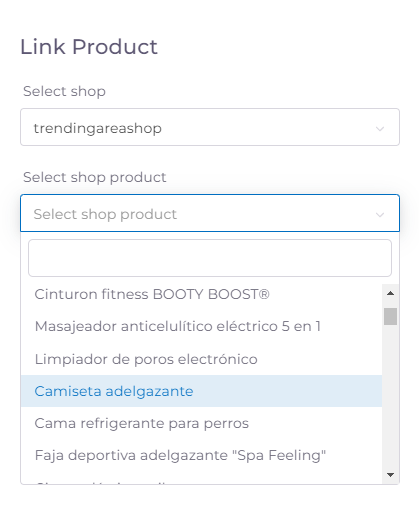
3. Once selected the product, we will find two different paths, depending on whether the product has variants or not.
- If the product has no variants, click on Link product.
- If the product has variants, a new box with a drop-down menu will appear, where we will choose the variant we are linking. Once chosen, click on Link product.
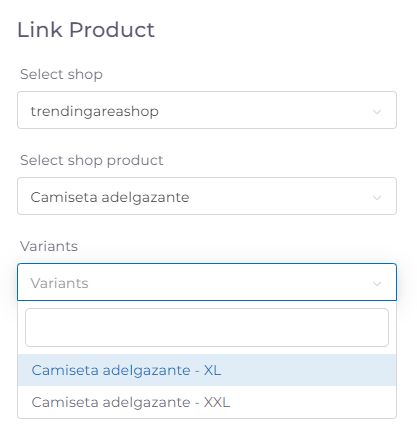
If the product has variants, you will have to repeat the process for each product and variant.
If we sell the product in that store only, we already have the product synchronized with our store. If you sell the same product in several stores at the same time, read the following section to see how to link the same product in several stores.
What to do if you have a product in several stores
You may have the same product in several stores at the same time, for example if you sell in several countries. For this you will have to link it in each store.
Once you have already linked the product in a store, following the steps above, you can click on the same link button again to synchronize with a new store.
When you click on it, the same window as before will appear again, although in this case you will find your product linked to your store and under it, another field with a drop-down to perform the whole process again.
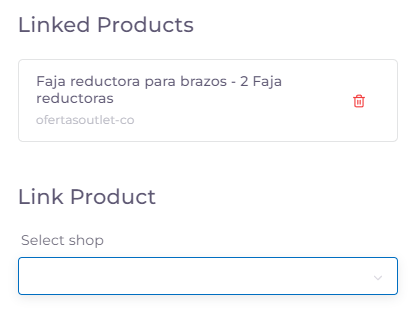
How to link the products that I sell in packs
When we have created the product packs, we have to link them as well. For these processes we recommend that you take a look at these articles: